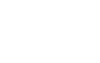Cách nào để khắc phục camera quan sát đổi mạng WiFi đột ngột? Nguyên nhân nào dẫn đến tình trạng này?
Camera quan sát đổi mạng WiFi đột ngột là hiện tượng phổ biến gây gián đoạn hệ thống giám sát an ninh. Vấn đề này có thể xuất phát từ nhiều yếu tố như cấu hình không phù hợp, tín hiệu không ổn định, hoặc lỗi firmware.
Để khắc phục, đầu tiên bạn cần làm là xác minh cài đặt mạng không dây, sau đó cải thiện cường độ tín hiệu bằng cách điều chỉnh vị trí thiết bị hoặc sử dụng bộ khuếch đại WiFi. Ngoài ra, cập nhật phần mềm điều khiển cũng là biện pháp quan trọng để giải quyết lỗi hệ thống.
Bên cạnh đó, bạn cũng nên tối ưu khoảng cách giữa camera IP và bộ phát sóng thường dao động từ 0.5m đến 50m, tùy thuộc vào đặc tính kỹ thuật của từng model. Việc duy trì khoảng cách này giúp đảm bảo tín hiệu ổn định và giảm thiểu hiện tượng mất kết nối.
Bài viết sẽ phân tích chi tiết các phương pháp khắc phục, nguyên nhân gốc rễ và giải đáp thắc mắc thường gặp nhất về chủ đề khắc phục camera đột mạng wifi bất chợt. Qua đó, bạn sẽ nắm vững cách xử lý sự cố, đảm bảo hệ thống camera hoạt động liên tục và đáng tin cậy

Th12
1. Làm thế nào để khắc phục camera quan sát bị đổi mạng WiFi đột ngột?
Dưới đây là hướng dẫn chi tiết để khắc phục tình trạng camera quan sát tự động đổi mạng WiFi. Trước khi áp dụng các biện pháp phức tạp, hãy khởi động lại cả camera và bộ định tuyến WiFi, vì đôi khi việc này có thể giải quyết vấn đề một cách đơn giản.
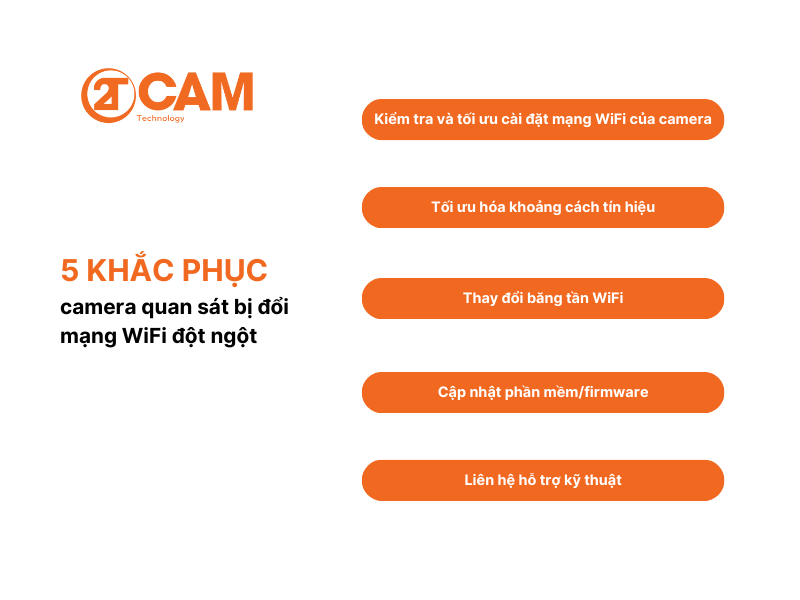
1.1. Kiểm tra và tối ưu cài đặt mạng WiFi của camera
Bạn hãy thử kết nối lại WiFi của mình và đảm bảo camera chỉ kết nối với một mạng WiFi duy nhất bằng cách:
- Truy cập mục cài đặt kết nối mạng/WiFi trong ứng dụng camera.
- Tắt chế độ tự động kết nối với mạng mới để tránh việc camera tự động chuyển đổi sang mạng khác.
- Chọn mạng WiFi ưu tiên, nhập mật khẩu chính xác và lưu cài đặt.
- Xóa các mạng WiFi không sử dụng khỏi danh sách đã lưu để tránh nhầm lẫn trong kết nối.
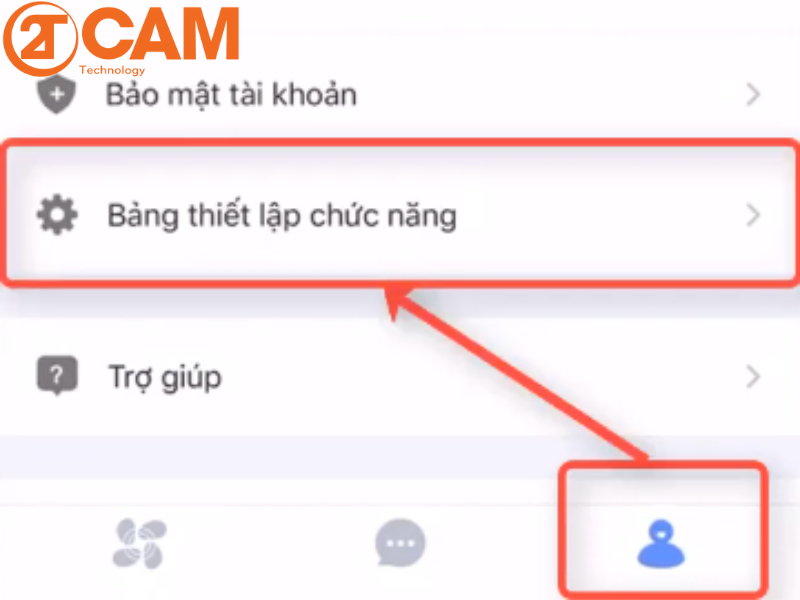
1.2. Tối ưu hóa khoảng cách tín hiệu
Kiểm tra khoảng cách giữa camera và router bằng cách tham khảo phạm vi hoạt động tối ưu từ nhà sản xuất camera để đảm bảo kết nối ổn định. Dưới đây là số gợi ý phạm vi hoạt động tối ưu của các thương hiệu camera nổi tiếng:
| Nhà sản xuất | Phạm vi hoạt động tối ưu |
| IMOU | 0.5m 10m |
| Hikvision | 30m 50m |
| Hikvision | 30m 50m |
| EZVIZ | < 1.5m từ router |
Bạn cũng có thể đánh giá cường độ tín hiệu bằng việc kết nối smartphone với camera quan sát sau đó, mở ứng dụng camera để kiểm tra mức độ tín hiệu WiFi. Sử dụng ứng dụng đo tín hiệu WiFi trên điện thoại để đánh giá cường độ. Nếu tín hiệu yếu:
- Di chuyển camera lại gần bộ định tuyến hơn để cải thiện kết nối.
- Loại bỏ vật cản như tường, đồ đạc lớn hoặc thiết bị điện tử khác có thể gây nhiễu tín hiệu giữa camera và router.
Ngoài ra, nếu cần thiết, chọn bộ khuếch đại WiFi tương thích và lắp đặt ở vị trí trung gian giữa camera và router, sau đó cấu hình kết nối với mạng chính để tăng cường độ tín hiệu.
1.3. Thay đổi băng tần WiFi
Một số thiết bị điện tử như điện thoại không dây, lò vi sóng,… dùng chung băng tần 2.4GHz điều này có thể gây nhiễu tín hiệu WiFi, làm giảm chất lượng kết nối của camera.
Nếu camera hỗ trợ băng tần kép (2.4 GHz & 5 GHz), hãy chuyển sang băng tần 5 GHz để cải thiện tốc độ truyền dữ liệu và giảm nguy cơ mất tín hiệu, nhất là khi băng tần 2.4 GHz quá tải.

Xem thêm: Cách đổi mật khẩu camera quan sát wifi cực nhanh
1.4. Cập nhật phần mềm/firmware
Firmware là phần mềm cài sẵn trong thiết bị điện tử, rất quan trọng trong việc quản lý các chức năng như kết nối mạng, xử lý hình ảnh và âm thanh của camera quan sát. Khi camera đột ngột chuyển đổi mạng WiFi, việc cập nhật firmware có thể cần thiết vì Firmware mới thường chứa các cải tiến giúp camera hoạt động hiệu quả hơn với cấu hình mạng mới.
Hãy truy cập trang web của nhà sản xuất camera để xác định xem có bản cập nhật nào không. Nếu có, hãy thực hiện cập nhật để khắc phục các vấn đề liên quan đến WiFi.
Lưu ý khi cập nhật:
- Giữ camera và thiết bị luôn bật trong suốt quá trình cập nhật.
- Chỉ tải firmware từ nguồn chính thức để tránh rủi ro bảo mật.
- Sao lưu dữ liệu quan trọng trước khi cập nhật để đảm bảo không mất mát thông tin.
- Đọc kỹ hướng dẫn và thực hiện đúng các bước để đảm bảo quá trình diễn ra thuận lợi.
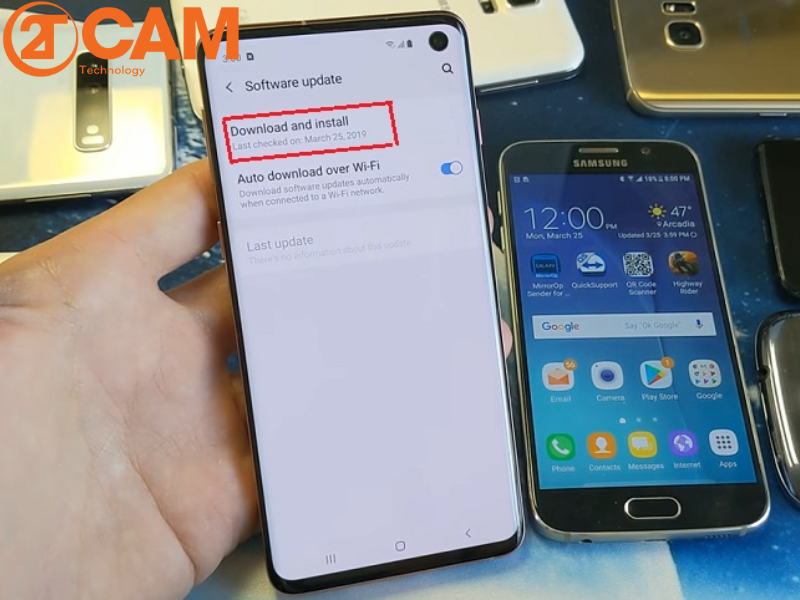
Xem thêm: Cách cài đặt camera quan sát trên điện thoại Iphone đơn giản
1.5. Liên hệ hỗ trợ kỹ thuật
Nếu các biện pháp trên không hiệu quả, hãy liên hệ với dịch vụ hỗ trợ kỹ thuật của nhà sản xuất hoặc chuyên gia trong lĩnh vực camera để được tư vấn và hỗ trợ giải quyết vấn đề một cách hiệu quả.
Bằng cách thực hiện các bước trên một cách có hệ thống, bạn có thể xác định và khắc phục nguyên nhân gây ra tình trạng camera quan sát tự động đổi mạng WiFi, giúp đảm bảo hệ thống giám sát của bạn hoạt động ổn định và đáng tin cậy.

2. Lý do tại sao Camera quan sát đột ngột đổi mạng Wifi?
Dưới đây là một số nguyên nhân chinhs tại sao camera quan sát đột ngột đổi mạng WiFi:
- Ăng-ten lỏng: Nếu ăng-ten của camera IP không được gắn chắc chắn, điều này có thể dẫn đến việc mất kết nối, làm giảm khả năng bắt sóng WiFi.
- Thiếu nguồn điện: Camera không dây cần được cấp điện đầy đủ để hoạt động. Nếu nguồn điện không ổn định hoặc bị ngắt quãng, camera có thể ngừng hoạt động và không kết nối được với mạng.
- Mật khẩu không chính xác: Nhập sai mật khẩu WiFi sẽ khiến camera không thể thực hiện kết nối với mạng. Điều này thường xảy ra khi người dùng thay đổi mật khẩu mà không cập nhật lại trong cài đặt của camera.
- SSID không trùng khớp: Nếu SSID (tên mạng) của camera không khớp với SSID của bộ định tuyến, camera sẽ không thể kết nối. Việc kiểm tra và đảm bảo rằng tên mạng được cấu hình chính xác là rất cần thiết.
- Vùng phủ sóng yếu: Camera có thể nằm quá xa bộ định tuyến hoặc có quá nhiều vật cản (như tường, đồ đạc) giữa camera và router, dẫn đến tín hiệu WiFi yếu.
- Địa chỉ IP không chính xác: Nếu camera nhận địa chỉ IP không đúng, nó sẽ không thể kết nối với mạng. Việc cấu hình địa chỉ IP tĩnh hoặc DHCP cần phải được thực hiện đúng cách.
- Firmware lỗi thời: Sử dụng firmware cũ có thể gây ra các vấn đề về kết nối và khả năng tương thích với mạng WiFi hiện tại. Cập nhật firmware là cách hiệu quả để khắc phục lỗi.
- Bộ định tuyến không tương thích: Một số bộ định tuyến có thể không hỗ trợ các kênh WiFi mà camera sử dụng, dẫn đến việc không thể kết nối.
- Kênh WiFi đông đúc: Nếu kênh WiFi của bộ định tuyến quá đông đúc do nhiều thiết bị sử dụng, điều này có thể gây ra nhiễu và làm giảm chất lượng tín hiệu của camera.
- Vấn đề cáp mạng: Đối với camera có dây, cáp mạng bị hỏng hoặc không kết nối đúng cách có thể ngăn cản camera kết nối với mạng.
- Nhiễu điện từ: Thiết bị điện tử như điện thoại không dây, lò vi sóng, hoặc các thiết bị khác có thể gây nhiễu tín hiệu WiFi, làm giảm chất lượng kết nối của camera.
3. Câu hỏi thường gặp
Phải làm gì khi camera an ninh không nhận diện được mạng WiFi cũ?
Nếu camera an ninh của bạn không nhận diện được mạng WiFi cũ, hãy thực hiện các bước sau:
- Kiểm tra mạng WiFi: Đảm bảo mạng WiFi đang hoạt động bình thường. Thử kết nối các thiết bị khác để xác nhận.
- Khởi động lại thiết bị: Tắt và bật lại camera cùng bộ phát WiFi. Việc này thường giúp khôi phục kết nối.
- Đưa camera gần bộ phát: Di chuyển camera đến gần bộ phát WiFi để đảm bảo nó nằm trong vùng phủ sóng.
- Kiểm tra quyền truy cập: Xem camera có bị chặn trên bộ phát không. Truy cập cài đặt bộ phát và kiểm tra danh sách thiết bị được phép kết nối.
- Cài đặt lại kết nối WiFi: Nếu các bước trên không hiệu quả, bạn cần cài đặt lại kết nối WiFi cho camera.
Cách cài lại camera IMOU khi thay đổi WiFi?
Quy trình cài đặt lại camera Imou khi thay đổi WiFi như sau:
- Mở ứng dụng IMOU Life trên điện thoại.
- Vào phần Cài đặt (biểu tượng hình tròn ở góc phải trên cùng).
- Tìm mục WLAN và thiết lập WiFi mới.
- Nhập mã an toàn của camera nếu được yêu cầu. Mã này có thể tìm thấy trong phần Cài đặt thiết bị.
- Sau khi nhập xong, bạn sẽ có thể xem camera bình thường.
Nếu không thành công, bạn có thể thử cách cài đặt bằng nút Reset:
- Xóa camera khỏi ứng dụng IMOU Life.
- Nhấn giữ nút Reset trên camera trong 10 giây cho đến khi nghe tiếng bíp hoặc đèn đổi màu.
- Đợi camera khởi động lại, đèn đỏ sẽ chớp tắt liên tục.
- Tiến hành cài đặt lại camera như lúc mới lắp đặt.
Cách thay đổi WiFi cho camera EZVIZ?
Để thay đổi WiFi cho camera EZVIZ, thực hiện các bước sau:
- Mở ứng dụng EZVIZ trên điện thoại.
- Nhấn vào biểu tượng hình răng cưa (Cài đặt) ở góc phải màn hình.
- Chọn “Cấu hình WiFi” để thiết lập lại WiFi cho thiết bị.
- Tích chọn “Đèn báo nhấp nháy xanh” và nhấn “Tiếp theo”.
- Làm theo hướng dẫn trên ứng dụng để hoàn tất kết nối.
- Chọn mạng WiFi mới và nhập mật khẩu chính xác.
- Nhập mã xác thực của thiết bị (6 chữ cái in hoa phía dưới mã QR ở đế camera).
Sau khi kết nối thành công, hệ thống sẽ hiển thị thông báo “Đã hoàn thành”.
Bài viết đã phân tích các nguyên nhân phổ biến như cấu hình không đúng, tín hiệu yếu, firmware lỗi thời và đề xuất các giải pháp khắc phục hiệu quả. Từ kiểm tra cài đặt mạng, tối ưu hóa tín hiệu WiFi đến cập nhật phần mềm, người dùng có thể tự xử lý nhiều vấn đề thường gặp. Tuy nhiên, nếu gặp khó khăn, việc liên hệ hỗ trợ kỹ thuật chuyên nghiệp là cần thiết.
Để đảm bảo hệ thống camera hoạt động ổn định lâu dài, bạn nên chọn sản phẩm chất lượng từ các thương hiệu uy tín. 2TCAM – nhà phân phối camera hàng đầu Việt Nam cung cấp đa dạng camera WiFi chất lượng cao cùng dịch vụ hỗ trợ kỹ thuật chuyên nghiệp, giúp khách hàng an tâm sử dụng và khắc phục mọi sự cố nhanh chóng.
Xem thêm: