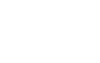Cách kết nối camera Wifi giám sát trên điện thoại vô cùng đơn giản
Kết nối camera Wi-Fi với smartphone là quy trình quan trọng để tích hợp thiết bị giám sát vào hệ thống di động, cho phép người dùng theo dõi từ xa qua mạng không dây một cách hiệu quả. Quy trình này bao gồm 5 giai đoạn chính: khởi tạo camera, cài đặt phần mềm, tích hợp thiết bị vào ứng dụng, thiết lập kết nối mạng, và cấu hình bảo mật để đảm bảo an toàn cho dữ liệu.
Hơn thế, bài viết này cũng sẽ giải đáp những thắc mắc liên quan đến khả năng đa kết nối và chuyển giao quyền quản lý camera, giúp người dùng có thể linh hoạt trong việc quản trị và điều hành hệ thống giám sát một cách độc lập.
Nắm vững quy trình kết nối camera Wi-Fi với smartphone không chỉ là bước khởi đầu trong việc xây dựng hệ thống bảo vệ tài sản hiệu quả mà còn giúp tối ưu hóa an ninh cho không gian sống và làm việc của bạn. Hãy cùng khám phá chi tiết các bước thực hiện để đảm bảo hệ thống giám sát hoạt động ổn định và an toàn.

Th12
1. Liệu mọi loại camera đều có thể xem trên điện thoại?
Hầu hết các thương hiệu camera giám sát hiện nay đều cung cấp ứng dụng riêng biệt cho hệ điều hành iOS và Android. Những ứng dụng này được thiết kế để tối ưu hóa trải nghiệm người dùng, cho phép bạn dễ dàng xem và quản lý camera từ xa.
Tuy nhiên, một số điện thoại cũ (các mẫu ra mắt trước năm 2015) có thể không tương thích với các ứng dụng mới nhất. Điều này có thể dẫn đến việc không thể truy cập hoặc sử dụng đầy đủ các tính năng của camera.
2. Cách cài đặt camera quan sát qua điện thoại
Để kết nối thành công camera quan sát WiFi với smartphone, bạn cần thực hiện theo 5 bước dưới đây (thực hiện được cho tất cả mọi ứng dụng của các thương hiệu camera):
Bước 1: Khởi động thiết bị camera giám sát
Để khởi động thiết bị camera quan sát bạn nên thực hiện các bước sau:
- Cắm nguồn điện: Kết nối camera với nguồn điện ổn định bằng cách sử dụng bộ nguồn đi kèm. Đảm bảo rằng cổng kết nối không bị hỏng hoặc bị ẩm ướt.
- Bật camera: Nhấn nút nguồn để khởi động thiết bị.
- Âm thanh xác nhận: Nghe thấy âm thanh “tít tít”, điều này cho thấy rằng camera đã khởi động thành công và hệ thống hoạt động bình thường.
- Đèn báo trạng thái: Khi đèn báo sáng lên, điều này chỉ ra rằng camera đã sẵn sàng để kết nối với mạng WiFi hoặc ứng dụng điều khiển.

Bước 2: Tải phần mềm và đăng nhập tài khoản (nếu có)
Mỗi thương hiệu camera giám sát đều có ứng dụng riêng biệt, do đó, việc xác định đúng phần mềm tương ứng là rất quan trọng để bạn có thể tải về và sử dụng hiệu quả. Dưới đây là hướng dẫn chi tiết giúp bạn thực hiện việc tải ứng dụng và đăng nhập tài khoản:
Tải ứng dụng:
- Mở App Store (đối với thiết bị iOS) hoặc Google Play (đối với thiết bị Android).
- Tìm kiếm ứng dụng phù hợp với thương hiệu camera mà bạn đã lựa chọn và tiến hành tải về. Đảm bảo rằng bạn tải đúng phiên bản ứng dụng để đảm bảo tính tương thích và hiệu suất tối ưu.
Tên các phần mềm trung gian phù hợp kết nối với hãng camera mình sử dụng:
- KBVIEW Lite cho hãng camera Kbvision.
- Yoosee cho hãng camera Yoose.
- EZVIZ cho hãng camera EZVIZ.
- QMEye cho hãng camera Vantech.
- iDMSS Life (gDMSS Lite đối với Android) của hãng camera Dahua.
- Mi Home cho hãng camera an ninh Xiaomi.

Bước 3: Đăng ký hoặc đăng nhập
Sau khi cài đặt phần mềm, hãy mở ứng dụng và tiến hành đăng ký tài khoản mới để có thể xem camera quan sát. Bạn sẽ cần cung cấp một số thông tin cơ bản như địa chỉ email, số điện thoại và mật khẩu. Sau khi đăng ký thành công, hãy đăng nhập vào ứng dụng bằng tài khoản vừa tạo.
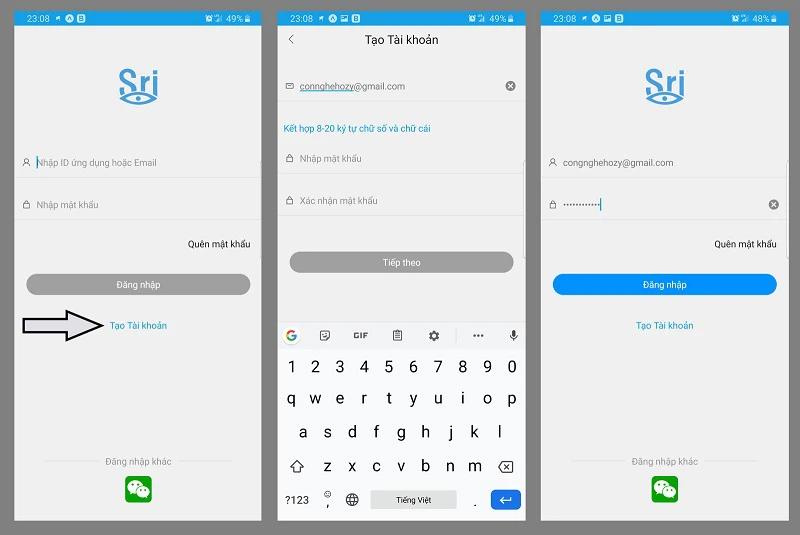
Lời khuyên: Để tăng cường bảo mật cho tài khoản, bạn nên sử dụng số điện thoại di động trong quá trình đăng ký. Việc này không chỉ giúp bạn dễ dàng thực hiện xác thực qua mã OTP mà còn đảm bảo an toàn cho tài khoản trong trường hợp bạn quên mật khẩu. Hệ thống sẽ gửi mã xác nhận qua SMS để giúp bạn nhanh chóng hoàn tất quá trình đăng ký.
Bước 3: Thêm camera vào ứng dụng
Để thêm camera vào ứng dụng, bạn có hai phương pháp chính: quét mã QR hoặc nhập thông tin thủ công. Dưới đây là hướng dẫn chi tiết cho cả hai cách:
Quét mã QR:
- Sau khi đăng nhập thành công vào ứng dụng, nhấn vào biểu tượng “+” để bắt đầu quá trình thêm camera vào hệ thống.
- Trên camera, bạn sẽ thấy một mã QR được dán. Mở chức năng quét mã QR trong ứng dụng bằng cách chọn tùy chọn “Quét mã QR”.
- Đưa điện thoại của bạn lại gần mã QR trên camera để quét. Đảm bảo rằng camera của điện thoại có quyền truy cập và đủ ánh sáng để quét mã một cách chính xác.
- Sau khi quét thành công, nhấn “Tiếp tục” và làm theo các hướng dẫn trên màn hình để hoàn tất việc kết nối camera.

Nhập thông tin thủ công:
- Nếu bạn không thể quét mã QR, bạn có thể nhập thông tin theo cách thủ công. Tìm Serial Number và Safely Code, thường được cung cấp trên bao bì hoặc trên thân camera.
- Nhấn vào tùy chọn “Nhập thủ công” trong ứng dụng và điền các thông tin cần thiết.
- Sau khi nhập xong, nhấn “Xác nhận” để hoàn tất việc thêm camera vào hệ thống.
Bước 4: Kết nối WiFi cho camera
Sau khi thêm camera vào ứng dụng, thiết bị sẽ tự động kết nối với camera qua mạng WiFi trong vài giây, tối đa là 120 giây. Khi kết nối hoàn tất, bạn sẽ nhận được thông báo xác nhận trên thiết bị di động của mình, điều này cho thấy camera đã sẵn sàng hoạt động và có thể được quản lý từ xa thông qua ứng dụng. Tiếp theo, bạn cần thực hiện các bước sau:
Đặt tên cho camera: Để dễ dàng quản lý và nhận diện camera trong hệ thống giám sát, hãy đặt một tên duy nhất cho camera. Tên này nên phản ánh vị trí hoặc chức năng của camera (ví dụ: “Camera Phòng Khách” hoặc “Camera Cửa Chính”).

Chọn phương thức lưu trữ: Bạn sẽ cần quyết định phương thức lưu trữ dữ liệu video:
- Lưu trữ đám mây (Cloud): Nếu bạn chọn tùy chọn này, video sẽ được lưu trữ trực tuyến, cho phép bạn truy cập từ bất kỳ đâu, đồng thời nâng cao tính bảo mật nhờ vào các biện pháp mã hóa và sao lưu.
- Thẻ nhớ microSD: Nếu bạn chọn lưu trữ cục bộ, hãy đảm bảo cài đặt thẻ nhớ microSD vào camera. Phương thức này cho phép bạn lưu trữ video trực tiếp trên thiết bị. Tuy nhiên, bạn cần kiểm tra thường xuyên để đảm bảo thẻ nhớ không bị đầy và dữ liệu quan trọng không bị mất.
Bước 5: Đổi mật khẩu camera
Để nâng cao tính bảo mật cho hệ thống giám sát của bạn, việc đổi mật khẩu camera thông qua ứng dụng là rất quan trọng. Dưới đây là các bước chi tiết để thực hiện điều này:
Truy cập cài đặt:
- Mở ứng dụng camera trên thiết bị di động của bạn.
- Nhấn vào biểu tượng cài đặt (thường nằm ở góc trên bên phải màn hình) để truy cập vào menu cài đặt.
Chọn mục “Mật khẩu thiết bị”:
Tìm và chọn mục “Mật khẩu thiết bị” hoặc “Mật khẩu quản lý” trong menu cài đặt. Tùy chọn này cho phép bạn thay đổi mật khẩu hiện tại nhằm tăng cường bảo mật cho camera.
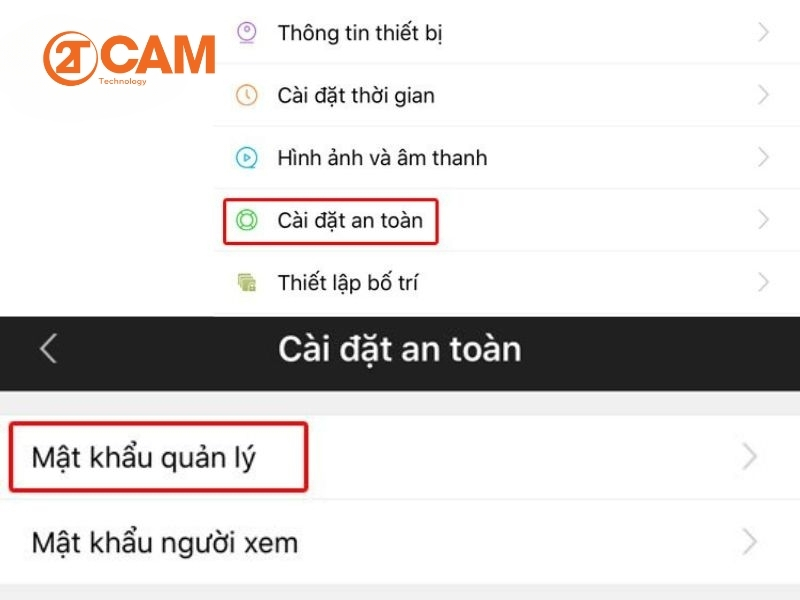
Tạo mật khẩu mới: Nhập mật khẩu mới, kết hợp giữa chữ cái (bao gồm cả chữ hoa và chữ thường), số và ký tự đặc biệt. Một mật khẩu mạnh nên có ít nhất 8 ký tự để đảm bảo tính bảo mật cao, giúp ngăn chặn truy cập trái phép vào hệ thống camera của bạn.
Nhấn lưu để hoàn tất: Sau khi nhập mật khẩu mới, hãy nhấn nút “Lưu” hoặc “Xác nhận” để hoàn tất quá trình đổi mật khẩu. Hệ thống sẽ thông báo rằng mật khẩu đã được cập nhật thành công.

Đa số các camera hiện nay đều kết nối với điện thoại với Wi-Fi. Để thực hiện, bạn chọn “SmartLink” -> chọn “Next”, tìm đúng tên mạng Wi-Fi cần kết nối, nhập mật khẩu và bấm “Enter”. Sau khi kết nối thành công, bạn có thể chọn xem trực tiếp từ camera trên ứng dụng.
Xem thêm: Cách kết nối camera với máy tính đơn giản, nhanh chóng
3. Những lưu ý khi kết nối camera với điện thoại
Việc kết nối giữa camera và điện thoại đôi khi có thể gặp phải một số trục trặc. Dưới đây là một số lỗi phổ biến và hướng dẫn khắc phục chi tiết:
Lỗi không kết nối mạng:
- Kiểm tra kết nối Wi-Fi: Đảm bảo rằng dây mạng và modem/router đang hoạt động bình thường. Kiểm tra xem tín hiệu Wi-Fi có ổn định và đủ mạnh để camera có thể kết nối.
- Khởi động lại modem hoặc router: Nếu sự cố vẫn tiếp diễn, hãy thử khởi động lại modem hoặc router Wi-Fi. Điều này có thể giúp làm mới kết nối và khắc phục các vấn đề tạm thời trong mạng.
Lỗi mất thông tin trong modem:
- Reset modem: Sau khi reset hoặc cài đặt lại modem, bạn cần đăng nhập vào camera và kiểm tra lại thông tin trong các mục như DDNS (Dynamic Domain Name System) và DMZ (Demilitarized Zone).
- Hỗ trợ kỹ thuật: Nếu bạn không thể tự cài đặt hoặc không chắc chắn về các thông số cần thiết, hãy liên hệ với nhà cung cấp dịch vụ camera để được hỗ trợ. Họ có thể cung cấp hướng dẫn cụ thể hoặc can thiệp kỹ thuật để đảm bảo camera hoạt động đúng cách.
Một số lưu ý khác mà bạn cần biết để, có thể kết nối camera wifi với điện thoại nhanh chóng và ổn định lâu dài:
- Sử dụng ứng dụng chính thức của nhà sản xuất camera để tránh rủi ro bảo mật.
- Tạo tài khoản mới cho ứng dụng thay vì đăng nhập bằng tài khoản mạng xã hội, tránh việc đánh mất tài khoản mạng xã hội sẽ ảnh hưởng đến tài khoản camera.
- Cập nhật phần mềm camera và ứng dụng thường xuyên để có tính năng mới nhất.
4. Câu hỏi thường gặp
Tại sao điện thoại không kết nối được với camera?
Có 3 nguyên nhân chính dẫn đến việc điện thoại không kết nối được với camera:
- Lỗi kết nối mạng: WiFi yếu, không ổn định hoặc mật khẩu sai.
- Lỗi cài đặt: Cài đặt sai thông số camera, ứng dụng camera lỗi thời hoặc không tương thích với điện thoại khác.
- Lỗi phần cứng: Camera hoặc điện thoại bị hư hỏng.
WiFi kết nối hiện tại bị gián đoạn, có cách nào để kết nối với WiFi khác?
Trong trường hợp WiFi hiện tại yếu hoặc không ổn định, bạn có thể thay đổi kết nối WiFi cho camera bằng cách thực hiện các bước sau:
- Mở ứng dụng và vào mục Cài đặt.
- Chọn “Cấu hình mạng”.
- Tìm và chọn kết nối với mạng WiFi mới có tín hiệu mạnh hơn. Đảm bảo rằng bạn nhập đúng mật khẩu WiFi trước khi xác nhận kết nối.
Kết nối 1 camera với nhiều điện thoại có được không?
Có thể kết nối 1 camera với nhiều điện thoại cùng lúc nếu bạn có đầy đủ thông tin camera ID, tên đăng nhập và mật khẩu. Điều này giúp chia sẻ video từ camera cho nhiều thành viên trong gia đình hoặc nhóm.
Chuyển camera cho người khác sử dụng bằng cách nào?
Để chuyển quyền sử dụng camera cho người khác, bạn có thể thực hiện theo các bước sau:
- Vào “Cài đặt” trong ứng dụng.
- Chọn “Xóa bỏ camera” hoặc “Xóa thiết bị”.
- Camera sẽ được gỡ bỏ khỏi tài khoản và thiết bị của bạn. Sau khi gỡ bỏ, người khác có thể cài đặt và sử dụng camera này như một thiết bị mới.
Bài viết đã hướng dẫn chi tiết cách kết nối camera wifi giám sát với điện thoại di động. Chúng ta đã tìm hiểu sự khác biệt khi kết nối trên iOS và Android, các bước cài đặt từ khởi động camera đến đổi mật khẩu bảo mật. Ngoài ra, bài viết cũng giải đáp một số câu hỏi thường gặp khi sử dụng camera wifi.
Hy vọng với những hướng dẫn này, bạn có thể dễ dàng thiết lập và sử dụng camera giám sát tại nhà hay văn phòng. Nếu cần hỗ trợ thêm hoặc muốn tìm hiểu về các sản phẩm camera chất lượng, hãy truy cập 2TCAM để được tư vấn chi tiết nhé!
Xem thêm: